Wayfire - A WM 3D Composer (Installation on Arch Linux)
A 3D Wayland window manager and composer, inspired by Compiz and based on wlroots.
Wayfire is a 3D Wayland composer, inspired by Compiz and based on wlroots. Its goal is to create a customizable, extensible and lightweight environment without sacrificing its appearance.
Installation
- Before Install Yay via AUR: How to Install AUR and YAY packages on Arch Linux
- Install Wayfire
yay -S wayfire- Install Alacrity
sudo pacman -S alacrity
- Copy
wayfire.inito~/.config wayfire.ini - Log out (Super + shift + q) and choose Wayfire
Basic shortcut keys
Super + Enter- Opens the terminal (Alacrity)Super + q- Close a windowCtrl + Alt + Backspace- Off
Configuration
- Open the file:
~/.config/wayfire.ini - Uncomment the lines that start with
# [input]and# xkb_layout = us, fr - Replace:
us, frwith only br Leave it like this:
[input]
xkb_layout = us- Install Wofi with Yay:
yay -S wofi- Open the Wofi dmenu style
wofi --dmenuTheme very basic!
- Open the Wofi drun style:
wofi --show=drunOr just run that is very minimalist (I recommend).
- Choose the mode you want and include it in your
wayfire.ini
vim ~/.config/wayfire.ini
# search line command_laucher
command_laucher = wofi --show=drun
- Open Wofi with the shortcut key:
Super + shift + enter - Customize Wofi colors with CSS
- Create the file/directory and open it
mkdir -p ~/.config/wofi
vim .config/wofi/configEnter these initial sample colors
window {
color: #A9B1BD;
background-color: #2D3037;
}
#inner-box {
margin: 5px;
border: 2px solid #2D3037;
background-color: #2D3037;
}For more information click here
Indicate the style path to the command in the:
~/.config/wayfire.ini: command_laucher = wofi --show=drun --style ~/.config/wofi/config
Firefox
If you have Firefox installed and are unable to open, configure the Firefox opening file as follows:
- Open the file:
sudo vim $(which firefox)- Add the line with this content:
export MOZ_ENABLE_WAYLAND = 1and leave it like this:
#!/bin/sh
export MOZ_ENABLE_WAYLAND=1
exec /usr/bin/firefox-bin "$@"- Add background and panel Install the wf-shell with Yay
yay -S wf-shellThe Panel and the background will start automatically.
- If you want to change the background, create a file:
~/.config/wf-shell.iniand set[background]andimage = /home/YOUR_USER/path/to/image.jpg, example:vim ~/.config/wf-shell.ini
[background]
image = /home/YOUR_USER/path/to/image.jpgDo not use a shortcut:
~/image.jpg. If you want a complete example with pre-defined settings and explanations such as comments in the file itself, download the file:wf-shell.ini.example
curl https://raw.githubusercontent.com/WayfireWM/wf-shell/master/wf-shell.ini.example -o ~/.config/wf-shell.iniIf you want to take a screenshot
Use grim
sudo pacman -S grimExample of use: grim screenshot.png
More shortcut keys
Alt + Tab- Holding, navigate through the open windows with minified visuals;Alt + Esc- Holding, displays the bottom window forward with transparency;Super + →- Moves the window to the right vertical;Super + ←- Moves the window to the left vertical;Super + ↑- Moves the window to full screen;Super + ↓- Moves the window to the last position;SuperOnly, shows each of the 9 desktops with their respective windows.-
Super + Ctrl + →←↓↑- Moves the window sideways and down/up with “sliding”;
And more
- Point to the corner of a window with the mouse, when the resize icon appears, click and hold moving and choosing as you wish.
- To enable easier logout, install wlogout:
yay -S wlogoutPlugins
To activate a plugin add to wayfire.ini, example adding Cube. Enter the name of the plugin and use activate and choose a key combination to start it
[cube]
activate = <super> <alt> BTN_LEFTI made a video that shows all the procedures mentioned above. Remembering that the video is in Brazilian Portuguese, however, the most important thing is to see the commands that are universal.
Follow the video
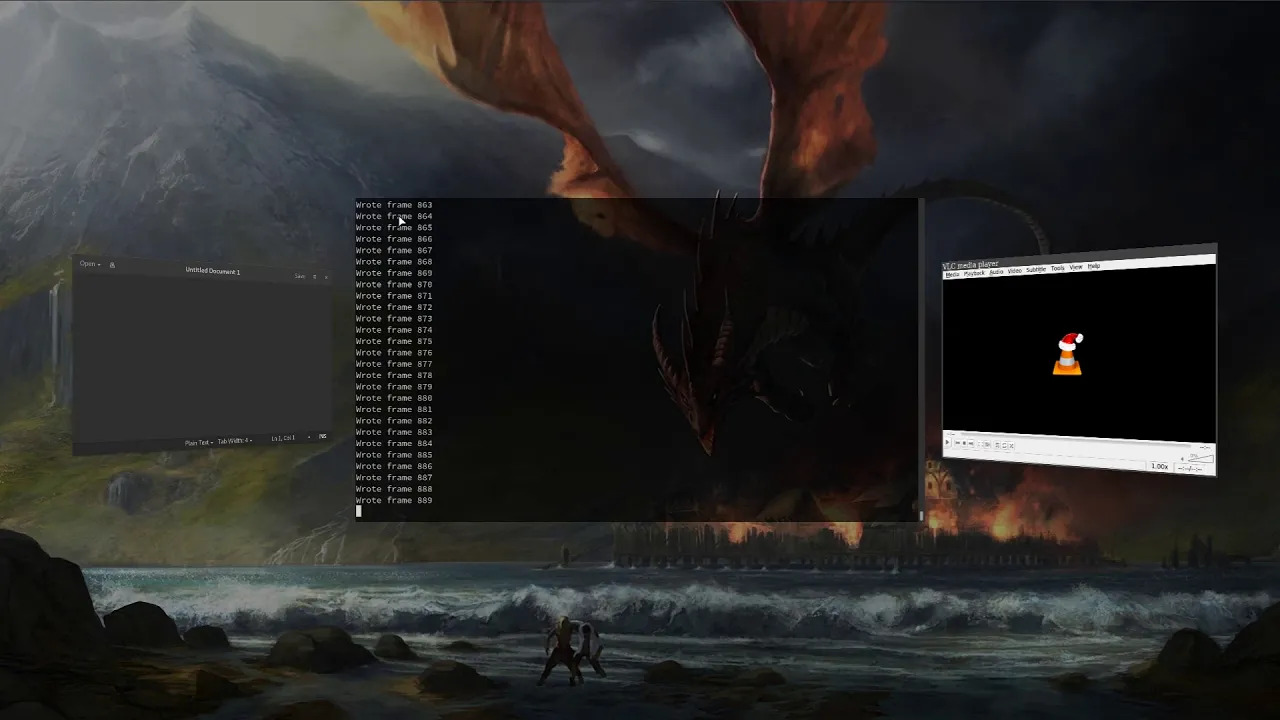
Comments